หลายคนประสบปัญหากับการลงระบบปฏิบัติการใหม่แล้วเกิดปัญหา พิมพ์ภาษาไทยบน Windows 10 ไม่ได้ หรือกดปุ่มตัวหนอนเพื่อสลับภาษาแล้วไม่ยอมเปลี่ยน วันนี้ Keancode.com จะมาสอนวิธีกำหนดปุ่ม สลับภาษา Windows 10 และตั้งค่าแป้นพิมพ์ภาษาไทยบน Windows 10 แบบง่าย ๆ สามารถทำเองได้มาแนะนำ (อัพเดต 2024 ! , Windows 10 Version 22H2)
วิธีตั้งค่าแป้นพิมพ์ภาษาไทยบน Windows 10
1. เริ่มต้นให้ทำการเลือกแถบภาษาด้านขวาล่างหน้าจอ โดยมองหาคำว่า “ENG” จากนั้นคลิกไปที่ “Language preferences”
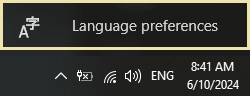
2. เมื่อเปิดหน้าต่างขึ้นมาให้คลิกไปที่ “Add a language”
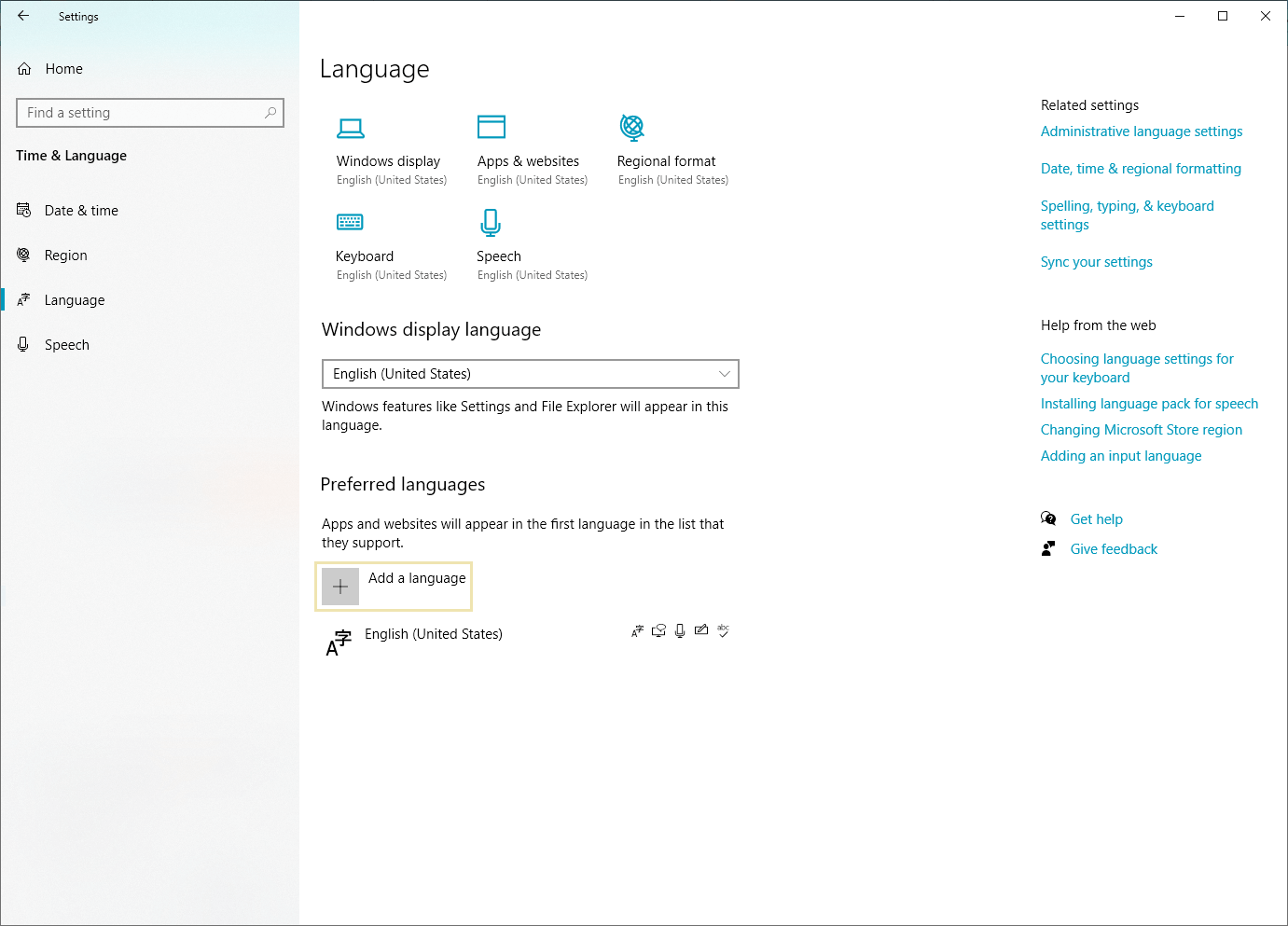
3. จะพบกับแถบติดตั้งภาษา “Choose a language to install” จากนั้นทำการค้นหาภาษาไทย โดยพิมพ์คำว่า “thai” แล้วจึงทำการเลือกให้เรียบร้อย และกดปุ่ม “Next” ถัดไป
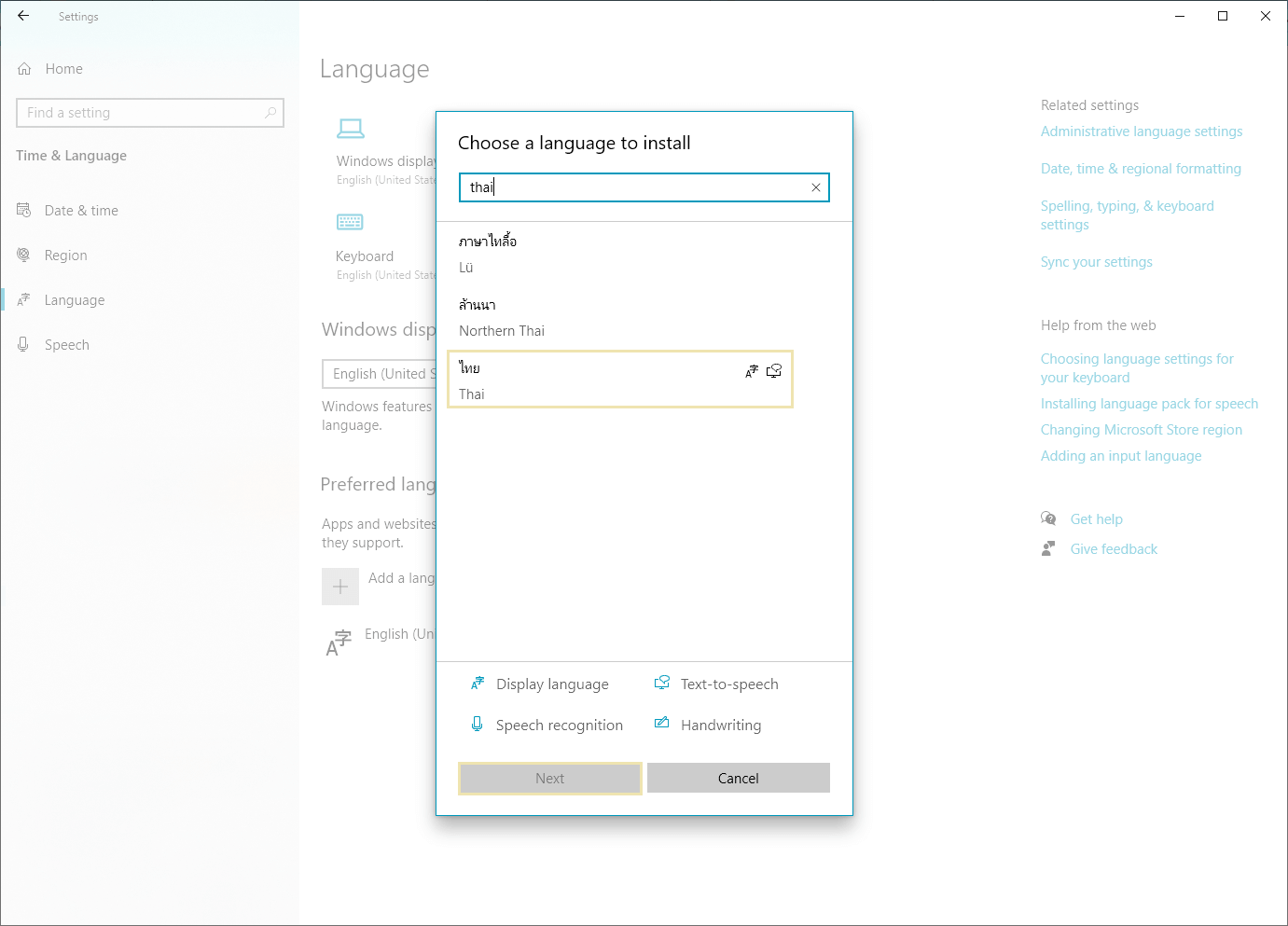
4. เพื่อทำการติดตั้งภาษาไทยให้สมบูรณ์ให้ทำการคลิกถูกให้ครบถ้วน จากนั้นกดปุ่ม “Install” ดังรูป
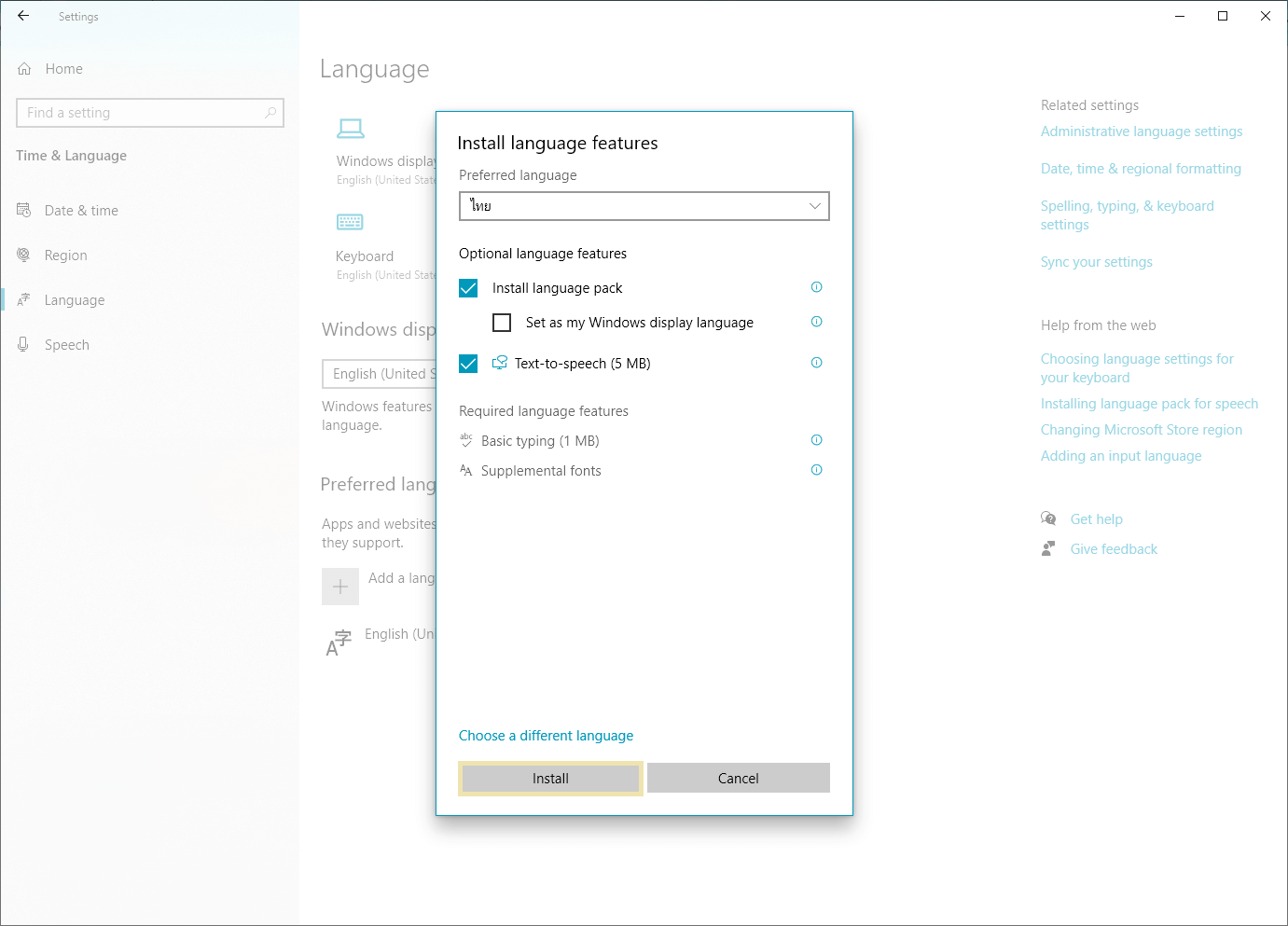
ระหว่างนั้นระบบจะดาวน์โหลด และทำการติดตั้งแพ็คเกจภาษาไทยลงใน Windows 10 บนเครื่อง ให้รอจนกระบวนการเสร็จสิ้น
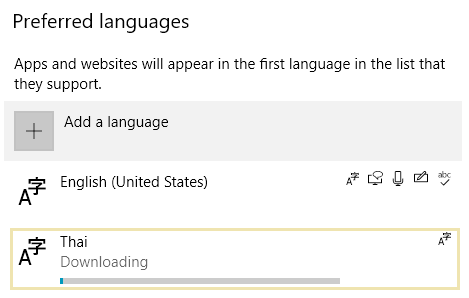
5. เมื่อเสร็จสิ้นการรอคอยเราจะพบกับภาษาไทย ดังรูป
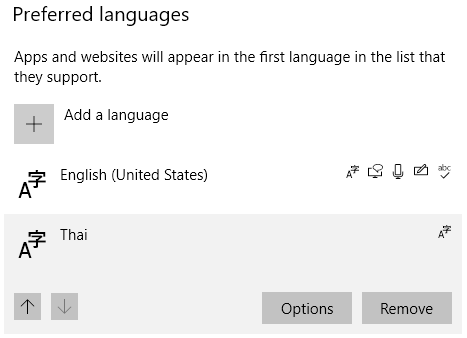
ต่อไปจะเป็นการตั้งค่าปุ่มสลับภาษา หรือการกดปุ่มตัวหนอนที่เราคุ้นเคยนั่นเอง เพราะขั้นตอนการดาวน์โหลด และติดตั้งภาษาไม่ได้เพิ่มส่วนสลับภาษามาให้ด้วยแต่แรก เราจำเป็นต้องไปตั้งค่าเพิ่มเติมในขั้นตอนถัดไป
กำหนดปุ่ม สลับภาษา บน Windows 10 ด้วยปุ่มตัวหนอน ~
1. ให้เรากลับมาที่หน้าต่างเริ่มต้น ดังรูป แล้วทำการคลิกไปที่ “Keyboard”
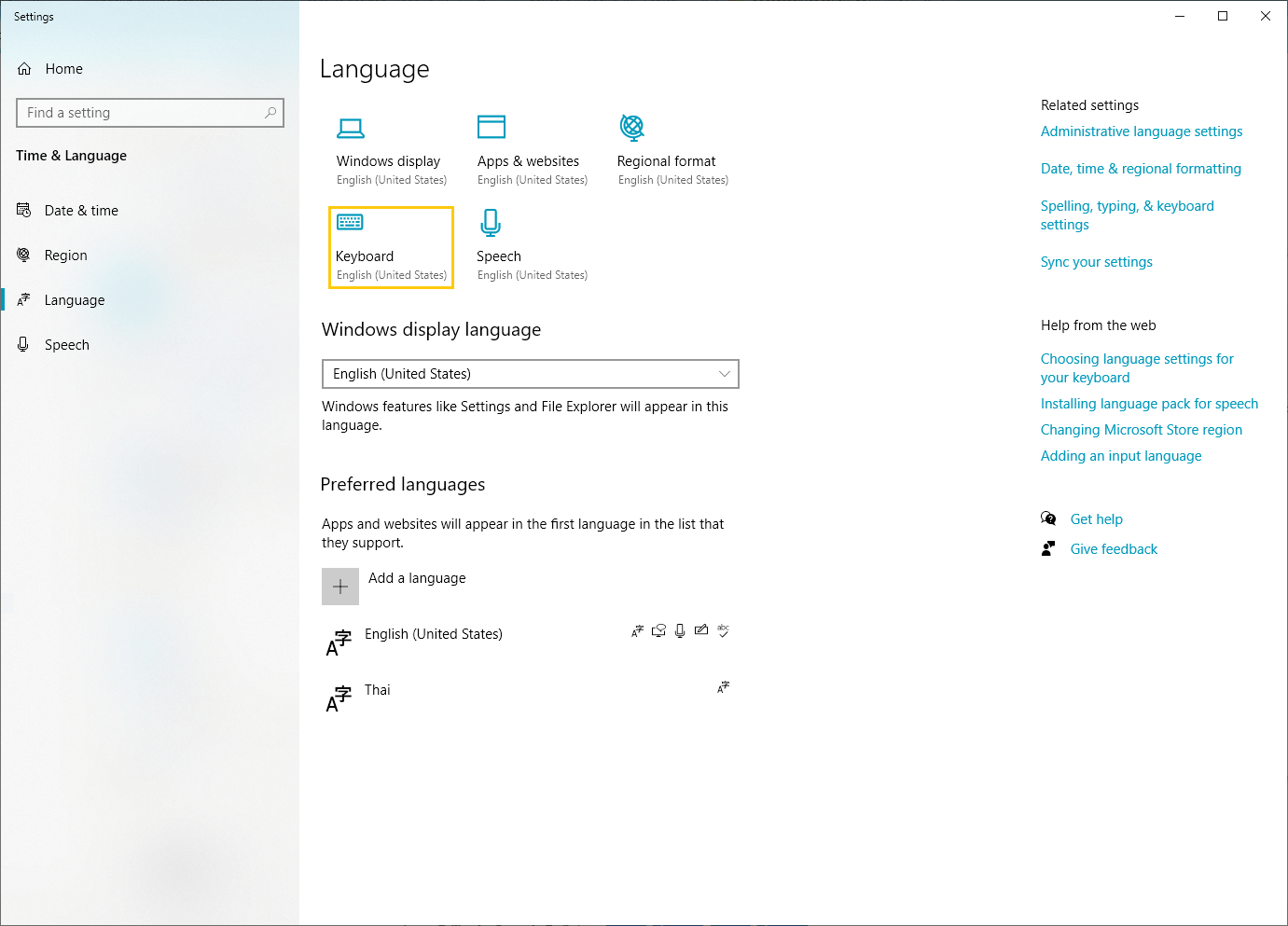
2. เพื่อทำการตั้งค่าปุ่มสลับภาษาให้เรามองหาคำว่า “Input language hot keys” แล้วทำการคลิกเข้าไป
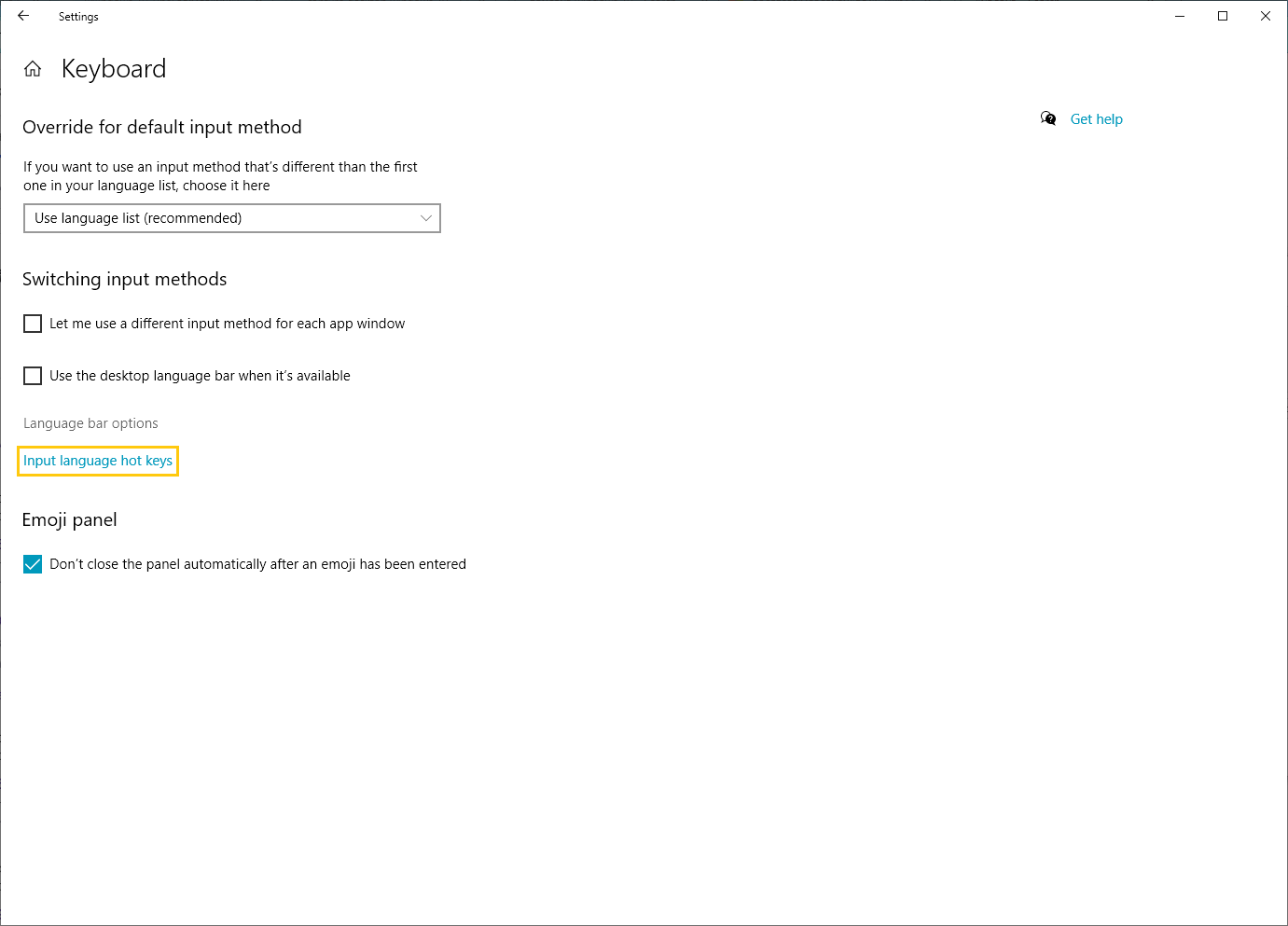
3. จากนั้นจะเปิดหน้าต่างปรับแต่งปุ่มลัดขึ้นมา ให้คลิกเลือกไปที่ “Change Key Sequence…”
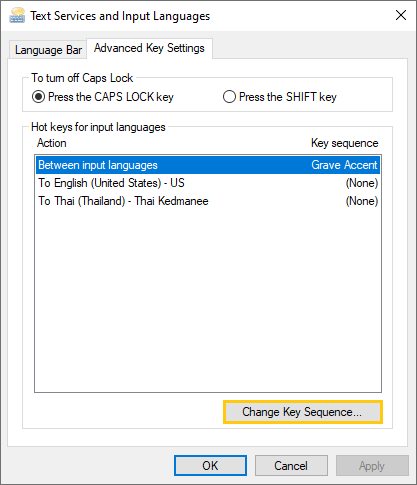
4. เมื่อเข้ามาที่หน้าต่างปรับแต่งให้ติ๊กเลือกวงกลม ดังรูป แล้วทำการกดปุ่ม “OK” เป็นอันเสร็จสมบูรณ์
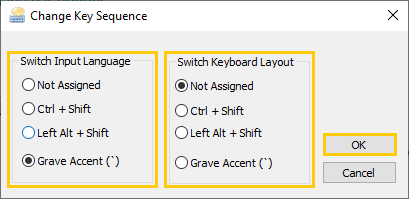
ทีนี้เราก็สามารถใช้งานภาษาไทยบน Windows 10 ได้แล้ว การสลับภาษาไปมาก็เพียงแค่คลิกปุ่มตัวหนอน (~) ที่เราคุ้นเคย ขั้นตอนที่กล่าวมาเป็นวิธีการตั้งค่าแป้นพิมพ์พื้นฐานสำหรับใครที่ต้องการสลับภาษาเพื่อให้สามารถใช้งานภาษาไทย เป็นยังไงไม่ยากเลยใช่ไหมค๊าบ ฝากกดติดตามเพจ และเว็บไซต์เพื่อเป็นกำลังใจให้เราสร้างคอนเทนต์ดีๆต่อไปด้วยนะค๊าบ





