การใช้งานคอมพิวเตอร์เป็นช่วงเวลานานย่อมส่งผลให้การทำงานของเครื่องคอมพิวเตอร์ช้าลง ผู้ใช้งานหลายคนประสบปัญหาคอมช้าแบบฉับพลัน หรือมีอาการหน่วงจนค้าง และอาจจะมีอาการอื่น ๆ ตามมา ปัญหาส่วนใหญ่เกิดจากการสะสมของ Junk files หรือการ Processes Program ที่สะสมไว้ตลอดช่วงเวลาที่เปิดใช้งาน วันนี้ Keancode.com มี วิธีใช้ Task Manager ในการ Kill Process เพื่อจัดการกับปัญหาเหล่านี้มาแนะนำ
ข้อแนะนำในการเริ่มต้นใช้งานสำหรับ Task Manager ควรใช้เมื่อเครื่องคอมพิวเตอร์มีอาการค้าง หรือไม่สามารถควบคุมได้แล้วจะดีกว่าเพราะบางทีผู้ใช้งานมือใหม่อาจจะไม่เชี่ยวชาญกับ File System ของระบบอาจจะยิ่งส่งผลให้คอมพิวเตอร์เสียหายได้ แต่ในกรณีที่ทราบสาเหตุว่าทำไมคอมพิวเตอร์ถึงค้างอาจจะเป็นเพราะเกมส์ หรือโปรแกรมที่ต้องใช้การประมวลผลที่เกินความสามารถของระบบคอมฯก็สามารถทำการ End task Processes เหล่านี้ออกไปได้
เริ่มต้นใช้งาน Task Manager
ในการเปิดใช้งานสามารถทำได้หลายวิธีตามความเหมาะสมของสถานการณ์ในช่วงเวลานั้น
1. เปิด Start Menu บนแถบซ้ายล่างของหน้าจอขึ้นมา และทำการค้นหาด้วยคำว่า “Task Manager”
2. คลิกขวาที่บนแถบ Taskbar ด้านล่างของหน้าจอ และทำการเลือก “Task Manager”
3. ใช้คีย์ลัด “Ctrl+Alt+Del” บนคีย์บอร์ด หรือ “Ctrl+Shift+Esc”
4. กดปุ่ม “Windows key+X” และตามด้วย “Task Manager”
วิธีใช้ Task Manager (Kill Process) เพิ่มความเร็วคอมฯ
1. เปิดโปรแกรม Task Manager ด้วยวิธีการข้างต้น และให้ทำการคลิกไปที่ “More details” เพื่อเปิดรายละเอียดทั้งหมดของ Task Manager ขึ้นมา
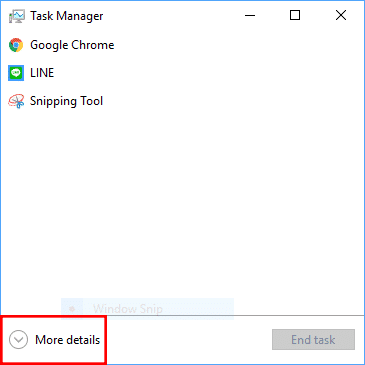
2. เมื่อเข้ามาสู่หน้ารายละเอียดทั้งหมดของ Task Manager จะพบว่าเราอยู่ในแถบเมนูแรกที่ชื่อว่า Processes tab ซึ่งในแถบเมนูนี้จะทำให้มองเห็นภาพรวม Process ที่คอมพิวเตอร์กำลังทำการประมวลผล และทรัพยากรของเครื่องที่กำลังใช้งานอยู่ในปัจจุบัน
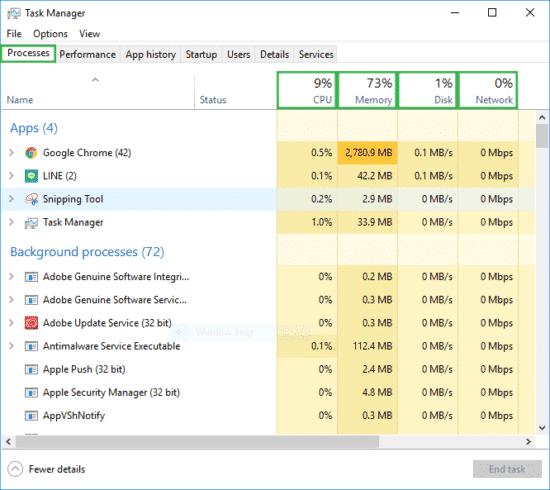
นอกจากนั้นหากต้องการยกเลิก Process ของโปรแกรมที่ไม่ได้ใช้งาน เพื่อฟื้นคืนประสิทธิภาพการทำงานของคอมพิวเตอร์ก็สามารถทำได้ โดยการคลิกเลือกที่โปรแกรม และกดปุ่ม “End task” ออกไปได้เลย เพียงเท่านี้เราก็จะเหลือพื้นที่ของ CPU และ RAM ไว้ให้ใช้ทำงานอย่างอื่นได้มากขึ้น
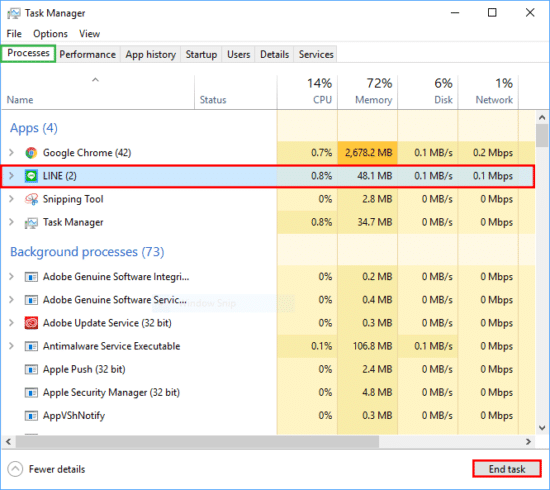
เพียงเท่านี้คอมพิวเตอร์ของเราก็จะกลับมาพร้อมทำงานได้อย่างมีประสิทธิภาพอีกครั้ง แต่ยังไม่จบเราจะสังเกตุเห็นว่าแถบเมนูยังเหลืออีกหลายเมนูที่ไม่ได้ถูกพูดถึงเลย
วันนี้ Keancode.com ก็จะอธิบายเพิ่มเติมให้เห็นภาพว่าแถบเมนูแต่ละแถบมีหน้าที่ต่างกันอย่างไร
เริ่มต้นกันใหม่กับหัวข้อ …
เมนู Task Manager มีอะไรบ้าง และใช้งานอย่างไร ?
3. ต่อจากหัวข้อที่แล้วเลยครับแถบ Performance มีไว้บอกสถานะการใช้งานทรัพยากรของเครื่องคอมฯ ณ เวลาปัจจุบันที่ถูกใช้งานอยู่ ว่าถูกใช้งาน CPU ไปเท่าไรบ้าง ? Memory วิ่งอยู่ที่เท่าไร ? Disk ถูกเรียกใช้งานกี่เปอร์เซ็นต์เป็นต้น
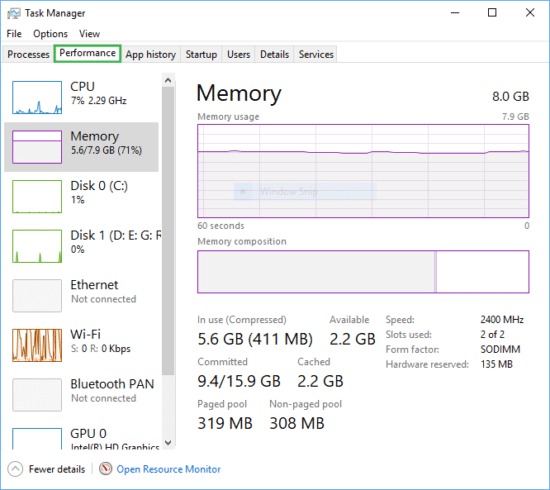
4. ในส่วนแถบ App history จะบอกรายละเอียดเรื่องราวการใช้ทรัพยากรเครื่องของผู้ใช้งาน
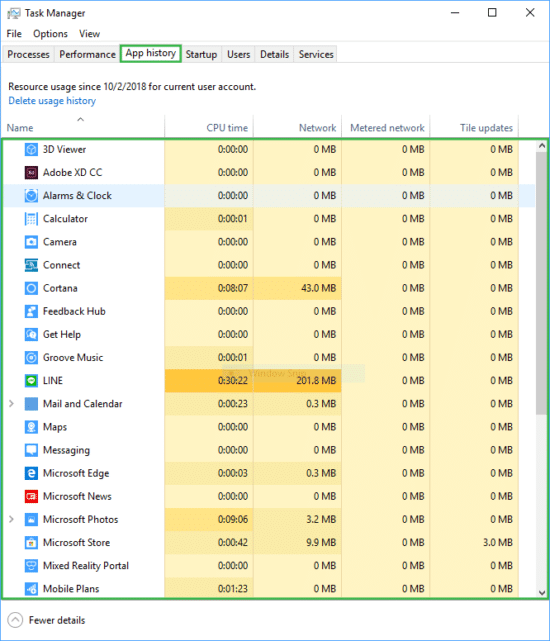
5. ถัดไปรู้จักกับแถบ Startup คือแถบแสดงรายละเอียดของโปรแกรมที่เปิดทำงานขึ้นอัตโนมัติเมื่อเริ่มต้นระบบปฏิบัติการใหม่ทุกครั้ง ซึ่งโปรแกรมเหล่านี้มักจะมาพร้อมการติดตั้งโปรแกรมใหม่ ๆ ลงเครื่อง และได้มีการตั้งค่ากำหนดให้ทำงานอัตโนมัติ ข้อสังเกตุโปรแกรมเหล่านี้ง่าย ๆ ก็คือเวลาทำการเปิดคอมฯใหม่ทุกครั้งเครื่องจะทำงานช้าลง เพราะมีการโหลดใช้โปรแกรมเหล่านี้อยู่บริเวณด้านขวาล่างของหน้าจอก่อนเสมอ
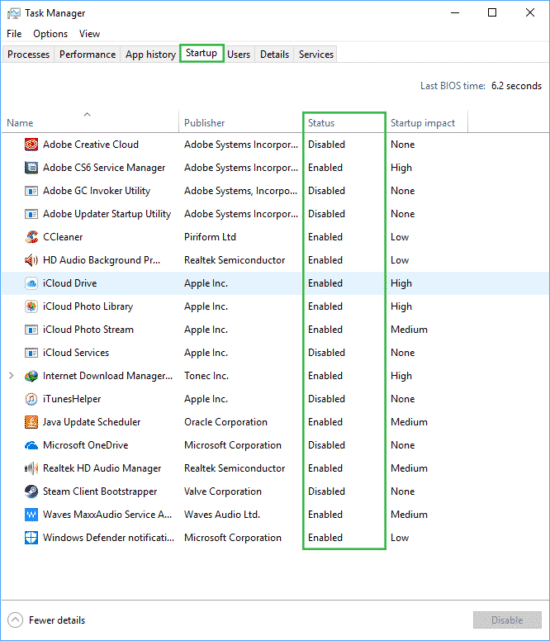
การปิดโปรแกรมอัตโนมัติ (Disable Startup Programs) เพื่อลดการใช้ทรัพยากรเครื่องลงก็สามารถทำได้
6. มาต่อกับ User tab แถบที่แสดงรายละเอียดผู้ใช้งานคอมพิวเตอร์ปัจจุบัน (User details) ว่าใช้งานทรัพยากรคอมฯอยู่เท่าไรบ้าง ? และยังแสดงออกมาในรูปแบบเปอร์เซ็นต์เพื่อให้ผู้ใช้เข้าใจภาพรวมของทรัพยากรที่ใช้ไปได้ง่ายยิ่งขึ้น
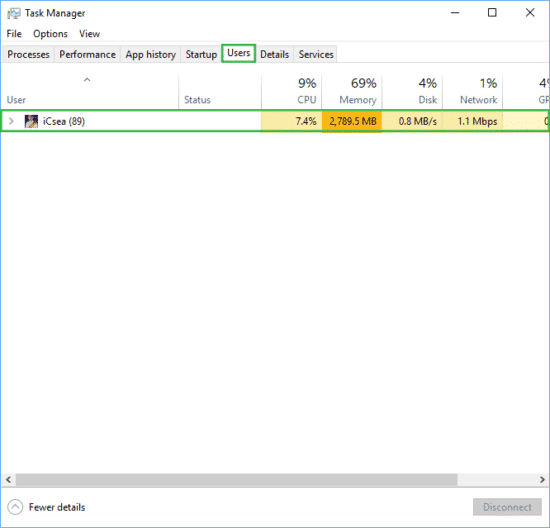
7. และแถบที่ควรรู้แถบสุดท้าย Details tab จะแสดงรายละเอียด Process และ Status การทำงานของ Process ทั้งหมดอ้างอิงจาก PID (Process ID) เพียงเท่านี้เราก็จะทราบได้ว่ามีรายละเอียดของ Processing อะไรบ้างที่กำลังดำเนินการอยู่ …
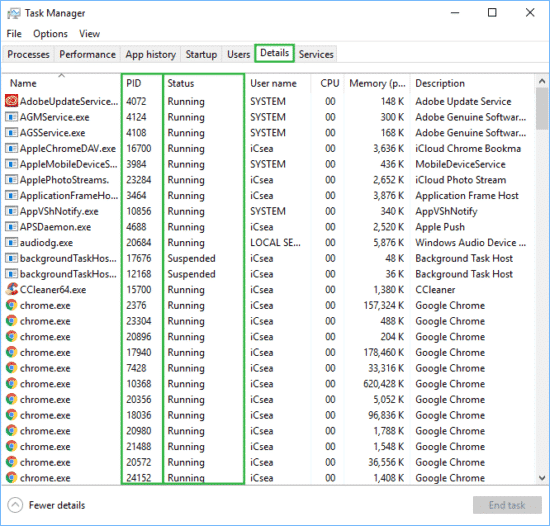
เป็นยังไงกันบ้างครับสำหรับวิธีการใช้ Task Manager เพื่อทำการ Kill Process และเมนูต่าง ๆ เพื่อลดภาระการทำงานของคอมพิวเตอร์ ไม่ได้ยากเลยใช้ไหมครับผู้ใช้งานสามารถนำไปประยุกต์ใช้เพื่อเพิ่มประสิทธิภาพการทำงานของคอมฯให้เร็วเสถียร และทำงานได้อย่างมีประสิทธิภาพมากยิ่งขึ้นอีกด้วย





