ใครกำลังมองหาวิธีการ สแกนเอกสาร Windows 10 จากเครื่องสแกน หรือเครื่องปริ้นที่สามารถสแกนได้ วันนี้ Keancode.com มีวิธีการสแกนเครื่องปริ้นด้วยโปรแกรมที่มาพร้อมกับ Windows 10 มาฝาก โดยไม่จำเป็นต้องลงเครื่องมือเสริมใด ๆ ให้ยุ่งยากเพียงแค่ใช้งานระบบปฏิบัติการ Windows 10 ก็สามารถทำได้อย่างง่ายดาย
วิธีสแกนรูปภาพ หรือสแกนเอกสาร Windows 10
1. ขั้นตอนแรกให้เราเปิดโปรแกรมสแกนขึ้นมาก่อนโดยเข้าไปที่ช่อง Search Box ของวินโดวน์ 10 แล้วค้นหาเครื่องมือ “สแกน”
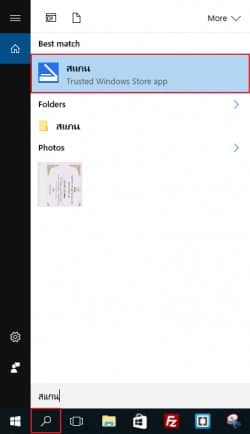
2. เมื่อเราเปิดโปรแกรมขึ้นมาเราจะพบกับหน้าตาของโปรแกรมสแกน และเมนูปรับแต่งหลัก ๆ ก็จะมีให้เลือกชื่อเครื่องปริ้นที่เราใช้สแกน และชนิดไฟล์ที่เราต้องการสแกนมาเก็บไว้ที่คอมพิวเตอร์ นอกจากเมนูพื้นฐานที่มีให้ปรับแต่งแล้วก็จะมีปุ่มคำว่า “แสดงเพิ่มเติม” จะเป็นการปรับแต่งขั้นสูงขึ้นไปอีก โดยจะเพิ่มการปรับแต่งโหมดสี ความละเอียด (DPI ยิ่งมากไฟล์ก็จะมีขนาดใหญ่) และก็เราจะบันทึกไฟล์ไปจัดเก็บไว้ที่ไหน
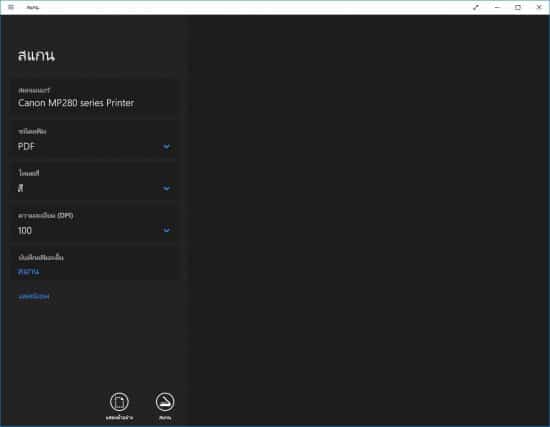
3. เมื่อเราปรับแต่งขั้นสูงเรียบร้อยแล้วให้ทำการวางรูปภาพ หรือเอกสารไว้ที่ช่องสแกนของเครื่องปริ้น เมื่อจัดวางทุกอย่างเรียบร้อยก็ทำการกดปุ่ม “สแกน” ได้ทันที
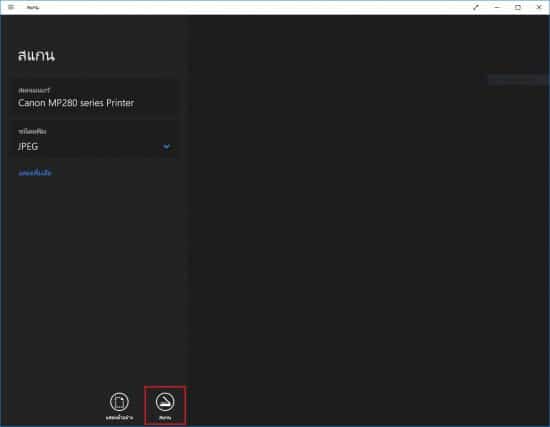
เมื่อการสแกนเสร็จสมบูรณ์จะแสดงรายละเอียดดังภาพ
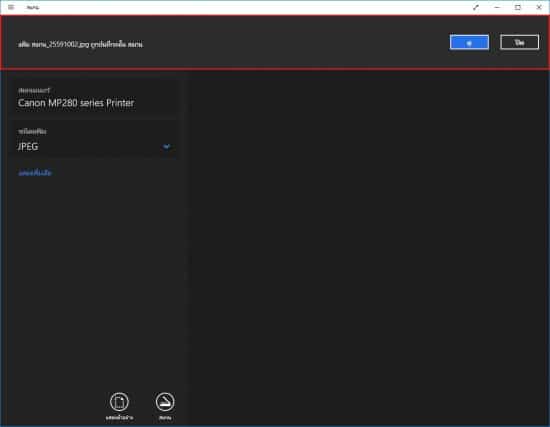
โดยรูปภาพ หรือเอกสารที่เราทำการสแกนนั้นจะถูกเก็บอยู่ในโฟลเดอร์ดังนี้ This PC > Pictures > สแกน โดยอัติโนมัติ
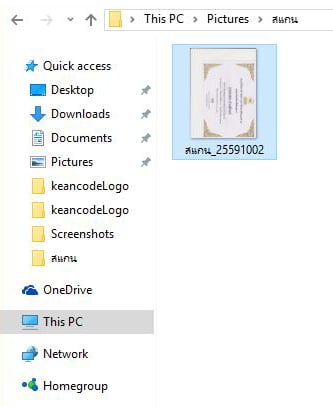
เรียบร้อยแล้วครับกับวิธีสแกนเอกสาร หรือรูปภาพเพื่อนำไปใช้ในระบบงานคอมพิวเตอร์เพื่อนำไปเป็นหลักฐานทางราชการ หรือการสมัครงานก็สามารถทำได้ไม่ยาก

